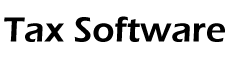How Can We Help?
Como Impremir Reportes en el programa KIS Online
El objetivo de este articulo es para mostrar paso a paso como impremir reportes.
- Ingresese al programa Keep It Simple Online.
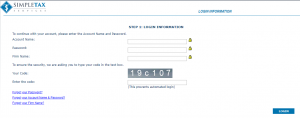
- De la pantalla principal, haga clic en el sexto icono etiquetado REPORTS.
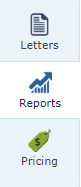
- Arriba de la pantalla apareceran tres iconos etiquetados STANDARD REPORT, OFFICE REVENUE REPORT y CUSTOM REPORT.

STANDARD REPORT (Client Returns)
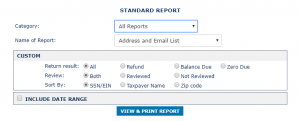
- Puede seleccionar el tipo de Standard Report que quiere ejecutar solo selecionando el reporte de la cajilla desplegable etiquetada Category.
- Usted puede nombrar el reporte escogiendo el nombre especifico del la cajilla descargada etiquetada Name of Report.
- Usted puede reducer el tipo de reporte seleccionando el tipo desde Return Result ya sea de Refund, Balance Due o Zero Due y el tipo de Review Both, Reviewed o Not Reviewed.
- Puede ordenar sus reportes por SSN/EIN, Taxpayer Name o Zip Code.
- Usted puede seleccionar el period de tiempo de bajo de REPORT DATE RANGE desde Select Date Option o seleccionando manualmente Start Month and Day and Year and End Month and Day and Year.
- Ahora haga clic en el boton azul etiquetado VIEW & PRINT REPORT para crear su reporte.
- Si usted desea exporter su reporte en forma de Excel, haga clic en el icono de Excel localizado arriba de la pagina en la esquina a la derecha.
STANDARD REPORT (Efile)
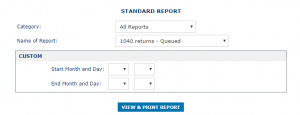
- Usted puede seleccionar el tipo de Standard Report que quiere ejecutar solo seleccionando el reporte desde la cajilla etiquetada Category.
- Uted puede nombrar el reporte escogiendo el nombre especifico dela cajilla etiquetada Name of Report.
- Usted puede reducir el reporte seleccionanado el tipo de Return Result ya sea Refund, Balance Due o Zero Due, y el tipo de Review de Both, Reviewed o Not Reviewed.
- Usted puede clasificar los reports por SSN/EIN, Taxpayer Name o Zip Code.
- Usted puede seleccionar el periodo de tiempo debajo de REPORT DATE RANGE desde Select Date Option o seleccionando manualmente Start Month and Day and Year and End Month and Day and Year.
- Ahora puede hacer clic en el boton azul etiquetado VIEW & PRINT REPORT para crear el reporte.
- Si usted desea exporter su reporte en forma de Excel, haga clic en el icono de Excel localizado arriba de la pagina en la esquina a la derecha.
OFFICE REVENUE REPORT
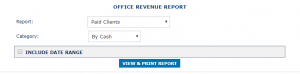
- Usted puede seleccionar el tipo de Office Revenue Report que quiere ejecutar solo seleccionando el reporte desde la cajilla etiquetada Report.
- Usted puede seleccionar la categoria del reporte a base de informacion particular solo escogiendo el tipo de la cajilla etiquetada Category.
- Usted puede seleccionar el periodo de tiempo debajo de REPORT DATE RANGE desde Select Date Option o seleccionando manualmente Start Month and Day and Year and End Month and Day and Year.
- Ahora puede hacer clic en el boton azul etiquetado VIEW & PRINT REPORT para crear el reporte.
- Si usted desea exporter su reporte en forma de Excel, haga clic en el icono de Excel localizado arriba de la pagina en la esquina a la derecha.
CUSTOM REPORT
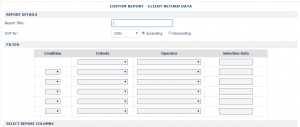
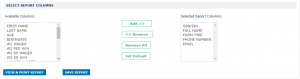
- Nombre el tipo de reporte en la cajilla de REPORT TITLE.
- Despues seleccione el criterio de clasificacion de la cajilla etiquetada SORT BY y selccione Ascending o Descending.
- Seleccione los filtros de la cajilla etiquetada CONDITION, CRITERIA y OPERATOR e ingrese la Selection Data.
- Debajo de SELECT REPORT COLUMNS seleccione la columna que desea agregar de Available Columns y haga clic Add.
- Ahora puede hacer clic en el boton azul etiquetado VIEW & PRINT REPORT para crear el reporte o SAVE REPORT para guardar.
- Si usted desea exporter su reporte en forma de Excel, haga clic en el icono de Excel localizado arriba de la pagina en la esquina a la derecha.