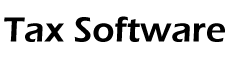How Can We Help?
How to setup pricing in KIS Online
The objective of this article is to walk you through on how to setup pricing.
- Login to your KIS ONLINE software.
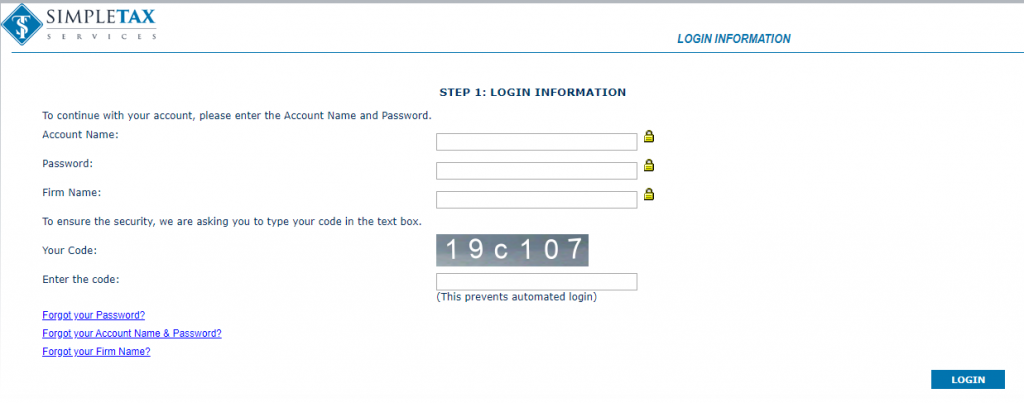
- Click on the seventh icon on the left side labeled PRICING.
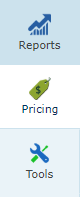
- You will see several tabs labeled FEDERAL, STATE, DISCOUNT and ADDITIONAL CHARGES.

On the FEDERAL TAB you got 3 options to choose from FIXED RATE FOR ALL RETURNS, SET PRICE AS PER FORM or SET PRICE MANUALLY AFTER EVERY RETURN.
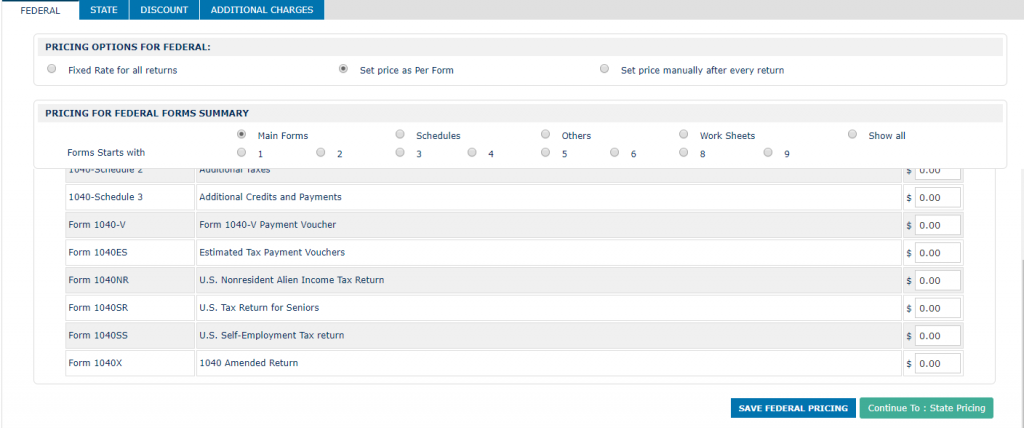
- Click on FIXED RATE FOR ALL RETURNS if you want to charge the exact same amount to all your clients. This will not require you to enter the fee on the client invoice.
- Click SET PRICE AS PER FORM if you wish to charge a different amount depending on the forms you are filling out for each return, This will allow you to charge per Schedule Form, 1040 Form, W-2 and so on.
- Click on SET PRICE MANUALLY AFTER EVERY RETURN if you want to charge a different amount to each client. That fee is set on the Client Invoice.
- On PRICING: FIXED RATE you can enter the amount you want to charge to all your clients across the board for all federal returns. This will not require you to enter the fee on the client invoice.
On the STATE TAB you got 4 options to choose from FIXED RATE FOR ALL STATE RETURNS, SET PRICE FOR EACH STATE, SET PRICE MANUALLY AFTER EVERY STATE RETURN, or SET PRICE FOR ALL FORMS IN EACH STATE.
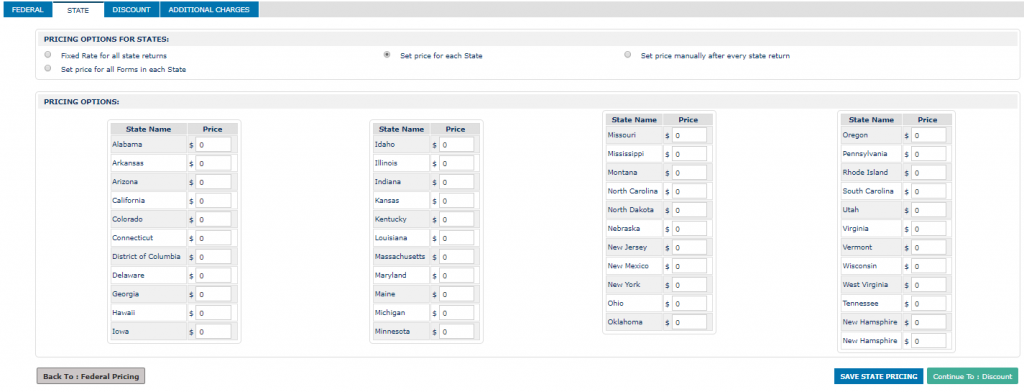
- Click on FIXED RATE FOR ALL RETURNS if you want to charge the exact same amount to all your clients. This will not require you to enter the fee on the client invoice.
- Click SET PRICE FOR EACH STATE to set a different price fee for each individual state.
- Click on SET PRICE MANUALLY AFTER EVERY STATE RETURN if you want to charge a different amount to each client. That fee is set on the Client Invoice.
- Click SET PRICE FOR ALL FORMS IN EACH STATE then select the state from the drop box to set different price fee for each form of each individual state.
- On PRICING: FIXED RATE you can enter the amount you want to charge to all your clients across the board for all state returns. This will not require you to enter the fee on the client invoice.
On the DISCOUNT TAB you will be able to add discounts of your choosing to both FEDERAL and STATE.

- Select either FEDERAL or STATE on the DISCOUNT PRODUCT.
- Click inside the DISCOUNT DESCRIPTION FOR THIS RETURN and enter the name of the Discount you wish to add.
- Now click on the DISCOUNT FOR THIS RETURN box and enter the amount of the discount that will be associated to the discount name.
- Check the box “CHECK HERE TO APPLY THIS DISCOUNT CHARGE DEFAULT TO ALL RETURN” if you want the discount to be applied to all returns by default.
- Click the button ADD DISCOUNT.
- If you need to add more than 1 discounts, keep repeating steps 1-5.
On the ADDITIONAL CHARGES TAB, you will be able to add additional charges to both FEDERAL and STATE, such as the preparation fees i.e. copies, fax, prior year preparations, etc.

- Select either FEDERAL or STATE on the DISCOUNT PRODUCT.
- Click inside ADDITIONAL CHARGES DESCRIPTION FOR THIS RETURN box and enter the name of the Additional Charge.
- Click inside ADDITIONAL CHARGES FOR THIS RETURN box and enter the amount to be associated with the Additional Charge.
- Check the box “CHECK HERE TO APPLY THIS ADDITIONAL CHARGE DEFAULT TO ALL RETURN” if you want the discount to be applied to all returns by default.
- Click the ADD ADDITIONAL CHARGES button.
- If you need to add more than 1 discounts, keep repeating steps 1-5.