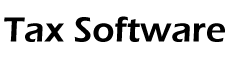How to complete a NEW bank enrollment for SimpleTAX 1040
This guide is from (Santa Barbara TPG) for customers who are new to SimpleTAX or have a new EFIN this year.
66 STEPS
1. From the Simple TAX Support website, click on the SIMPLETAX 1040 blue button.
2. Click Access Portal under Customer Portal.
3. Enter the Username and Password provided to you via the Bank Enrollment email and click Login
4. Hover your mouse cursor over Office Management then over Bank Enrollment and click Bank Enrollment
5. Click Add EFIN
6. Enter your EFIN in the EFIN box.
7. Enter your Company Name.
8. Select Corporation Type from the drop box.
9. Enter your First Name.
10. Enter your Last Name.
11. Enter your Title in the company.
12. Enter the Issued Address that is on file with the EFIN at E-Services.
13. Enter the Issued City that is on file with the EFIN at E-Services.
14. Select the Issues State from the drop down box.
15. Enter the Issued Zip Code that is on file with the EFIN at E-Services.
16. Enter your IRS Tracking Number. You can find this number in your EFIN Verification Letter, if you need assistance you can contact E-Services E-Help Desk at 1-866-255-0654.
17. Enter your Phone Number.
18. Enter your Fax Number if applicable.
19. Enter your Mobile Number.
20. Enter your Email Address.
21. Enter your Date of Birth.
22. Enter your SSN (Social Security Number) associated with your EFIN.
23. Select the State the ID was issued in from the drop box.
24. Select ID Type from the drop box.
25. Enter the ID Expiration Date as it appears on your Government Issued ID.
26. Enter your EIN (Employer Identification Number) if applicable.
27. Select What is your EFIN registered under? SSN or EIN.
28. Click Save to continue.
29. Enter the Name of Financial Institution. This is the name of the bank associated with the bank account you want your fees deposited into.
30. Select Account Type from the drop box. Checking or Savings.
31. Enter the Name on Deposit Account. It can be your name or the name of your business, depending on what name the account is set up under.
32. Enter the Account Routing Number.
33. Enter the Deposit Account Number.
34. Re-type Account Number.
35. Click Save to continue.
36. From Create Bank Application for drop box, select the bank you want to apply for.i.e., TPG (Santa Barbara), Republic or Refundo.
37. Click Create
38. Enter your Phone Number.
39. Enter your Fax Number if applicable.
40. Enter the Office Manager First Name.
41. Enter the Office Manager Last Name.
42. Enter the Office Manager Email Address.
43. Click Save to continue.
44. Enter the Shipping Address.
45. Enter the Shipping Address City.
46. Select the Shipping Address State from the drop box.
47. Enter the Shipping Address Zip Code.
48. If your Physical Address is the same as the Shipping Address, click Same As Above otherwise enter the Physical Address.
49. Click Save
50. Select Prior Year Bank, if applicable, from the drop box.
51. Enter the Prior Year Submitted Bank Products.
52. Enter your Prior Year EFIN.
53. Enter the Prior Year Funded Bank Products.
54. Click Save to continue.
55. Set the eFile Fee to 0.00.
56. Enter the Add-On Fee as the Reserve Amount outlined in the Bank Enrollment email from SimpleTAX.
57. Enter an optional Doc Prep Fee. You can select any amount up to $150. The Doc Prep Fee will be paid with your tax preparation fees by the bank.
58. The Service Bureau Fee is set by SimpleTAX in accordance with your Service Agreement. If this field is blank, please contact Customer Support.
59. These fees are set by the Software Developer. If you have questions about these fees, please contact your SimpleTAX Account Manager.
60. If you would like to receive translated materials, if available, for your Spanish clients, select Yes. If not, then select No.
61. If you would like to have the bank wait to ship you supplies until after a certain date, enter the date here. Otherwise leave the field blank.
62. Click Save.
63. Click on the checkbox stating "I have read and Agree to the Terms and Conditions of Tax Products Group".
64. Click the checkbox "I Agree that I am duly authorized to submit the application on behalf of this organization".
65. Click Save
66. Click Submit Bank Application
Here's an interactive tutorial
https://www.iorad.com/player/1720484/How-to-complete-a-NEW-bank-enrollment-for-SimpleTAX-1040
How to complete an EXISTING bank enrollment for SimpleTAX 1040
This guide is from (Santa Barbara TPG) for customers who are new to SimpleTAX or have a new EFIN this year.
27 STEPS
1. From the Simple TAX Support website, click on the SIMPLETAX 1040 blue button.
2. Click Access Portal under Customer Portal.
3. Enter the Username and Password provided to you via the Bank Enrollment email and click Login
4. Hover your mouse cursor over Office Management then over Bank Enrollment and click Bank Enrollment
5. Click Unsubmitted, to edit and finish your existing bank enrollment. If you want to use a different bank, click Add.
6. Verify your information and make changes as necessary.
7. Click Save
8. Verify your information and make changes as necessary.
9. Click Save
10. Verify your information and make changes as necessary.
11. Click Save
12. Verify your information and make changes as necessary.
13. Click Save
14. Verify your information and make changes as necessary.
15. Click Save
16. Set the eFile Fee to 0.00.
17. Enter the Add-On Fee as the Reserve Amount outlined in the Bank Enrollment email from SimpleTAX.
18. Enter an optional Doc Prep Fee. You can select any amount up to $150. The Doc Prep Fee will be paid with your tax preparation fees by the bank.
19. The Service Bureau Fee is set by SimpleTAX in accordance with your Service Agreement. If this field is blank, please contact Customer Support.
20. These fees are set by the Software Developer. If you have questions about these fees, please contact your SimpleTAX Account Manager.
21. If you would like to receive translated materials, if available, for your Spanish clients, select Yes. If not, then select No.
22. If you would like to have the bank wait to ship you supplies until after a certain date, enter the date here. Otherwise leave the field blank.
23. Click Save
24. Click on the checkbox stating "I have read and Agree to the Terms and Conditions of Tax Products Group".
25. Click the checkbox "I Agree that I am duly authorized to submit the application on behalf of this organization".
26. Click Save
27. Click Submit Bank Application
Here's an interactive tutorial
https://www.iorad.com/player/1720744/How-to-complete-an-EXISTING-bank-enrollment-for-SimpleTAX-1040
Optional E-File Fee Program Opt-Out Instructions
A new optional e-file fee program has been added to the bank enrollment. We have decided in the best interest of your business and your taxpayers to opt-out of the participation of this program.
To ensure your opt-out of this program, please follow the steps below.
STEP 1: LEAVE THE HIGHLIGHTED CHECKBOX UNMARKED ON EFIN INFORMATION SCREEN

STEP 2: SELECT $0.00 FROM THE DROPDOWN LIST ON THE eFILE FEE (NET) FIELD ON THE FEE INFORMATION SCREEN

Logging Into The Client Portal
9 STEPS
1. The first step is to open the Client Portal and click Register your account
2. Enter the User ID provided via email from SimpleTAX Support.
3. The account registration email has been sent to the email address shown here.
4. Open your email inbox and open this email.
5. Click the Link
6. Create a password. Passwords must be at least 8 characters and include at least 1 capital letter, lower case letter, number, and special character.
7. Confirm the password
8. Click Create Password
9. That's it. You're done.
Here's an interactive tutorial
https://www.iorad.com/player/1672790/How-to-register-for-the-Client-Portal
- To access the SimpleTAX Client Portal click on the link below.
https://simpletax.mytaxofficeportal.com/
- To login to your Client Portal, enter the User ID provided to you via email from SimpleTAX Support and your password. Then click the login button.

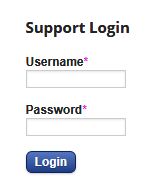
- If you don't know your password, click Forgot Password.
![]()
- If this is your first time logging in to the portal, click here to learn how to register your account.