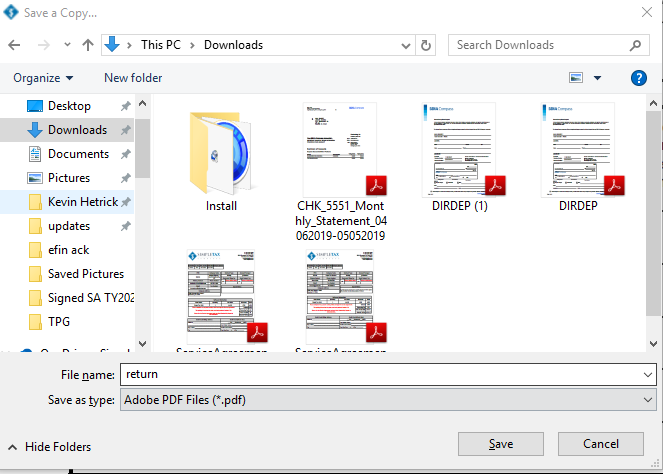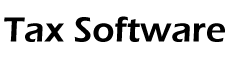Test checks do not print
Test checks do not print
This can occur if the printer is not PCL 6 compatible.
To resolve this issue, follow these steps:
- Click Check, Registers and Activation on the WIP.
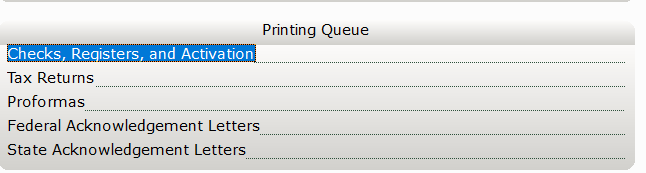
- Select the Use GDI Printing check box.

How to print acknowledgement letters in SimpleTAX 1040
How to print acknowledgement letters in SimpleTAX 1040
SUMMARY
This article demonstrates how to print acknowledgement letters in Simple TAX 1040.
MORE INFORMATION
An acknowledgement letter is essentially a report document that states whether a transmitted tax return was accepted or rejected by the IRS. If a return is rejected, the acknowledgement letter will contain one or more error conditions for that return, explaining why the return was rejected.
To print an acknowledgement letter, follow these steps:
Method 1
- From the Work In Progress (WIP) screen click Federal Acknowledgement Letters
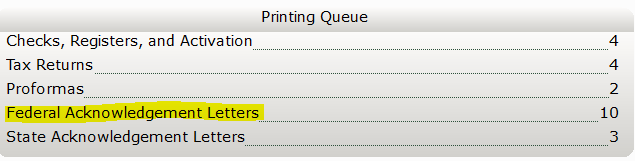
- Select the letter you want to print. Click Print in the toolbar.
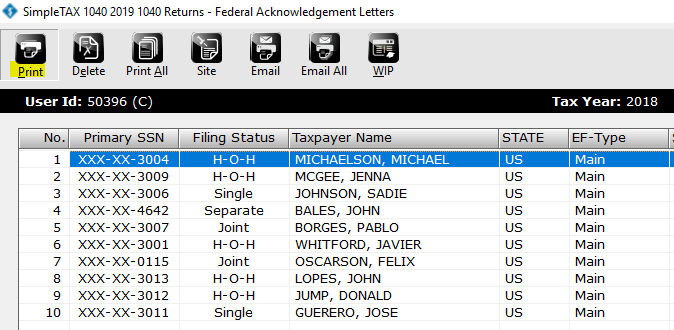
Method 2
- Open the taxpayer’s return in Simple TAX 1040
- In the Print menu, Click Acknowledge Letter
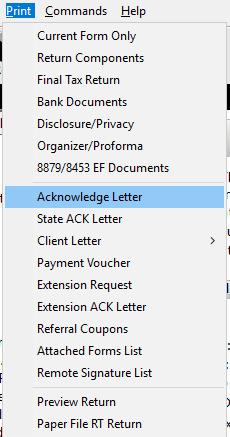
- Click Print (if prompted in the print window)
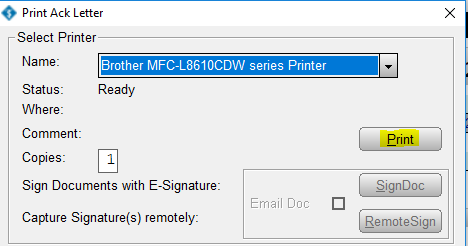
How to print extended reports
How to print extended reports
To print an extended report:
- After you’ve created your report, press F8 from the Lookup screen to print the report.
-OR-
- After you’ve created your report, click the Export button to export the report to Microsoft Excel.
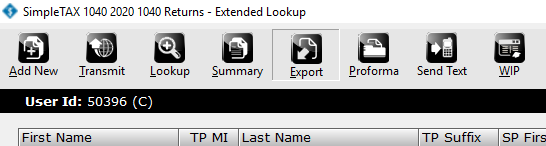
- In Excel, click File and then Print
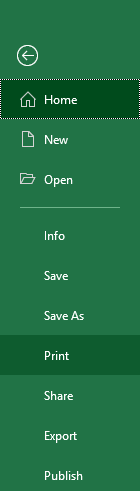
How to print payment vouchers (1040-V) with a paper-filed return automatically
How to print payment vouchers (1040-V) with a paper-filed return automatically
To print payment vouchers with a paper tax return by default, follow these steps:
- On the Setup menu, click Printer Setup.
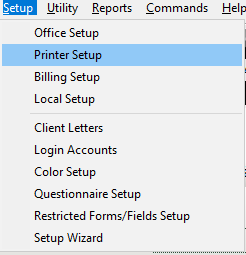
- On the Print Options tab, select the Print Payment Voucher w/ Paper Returns check box
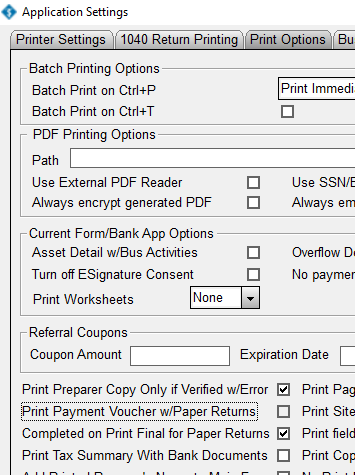
- Click OK
![]()
![]()
How to print specific forms or worksheets in a tax return
How to print specific forms or worksheets in a tax return
Method 1: Click Print Current Form in the Print menu
- Go to the form or worksheet you want print within a tax return
- Click the Print menu, click Print Current Form.
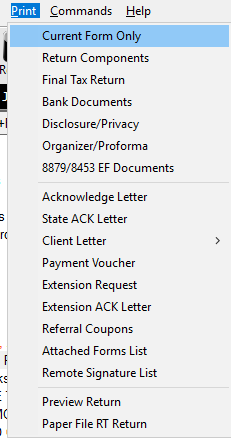
- Click the Print button.
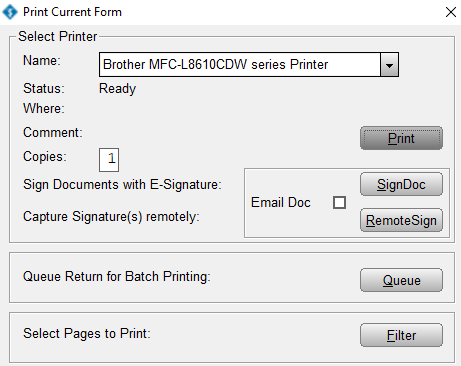
Note: If the message Form Imported or Not Supported appears after you click Print, that means the form or worksheet you want to print is not formatted for printing. Follow the steps below to workaround the issue.
Method 2: Press F8
- From within the tax return, select the form you want to print from the Attached Forms window.
- Once the form you want print displays on your screen, press F8 on you keyboard.
- In the Print dialog, click Print.
How to vertically align your check text with your check stock
How to vertically align your check text with your check stock
Simple TAX 1040 automatically prints your bank product checks on the check stock provided to you by your bank. With some printers, the printed text on the check does not properly align with your check stock. For example, the name of the taxpayer prints on the check amount line. To correct this problem, Simple TAX 1040 allows you to vertically align your check text with your check stock.
To align you check text with your check stock, follow these steps:
- On the Setup menu, click Printer Setup.
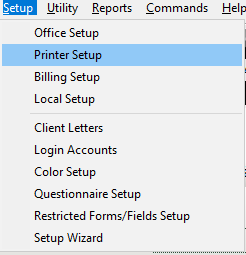
- In the Check Printing box change the default number of 50. A change to 51 will raise the text by 1/10 of a line. A change to 49 will lower the text by 1/10 of a line.
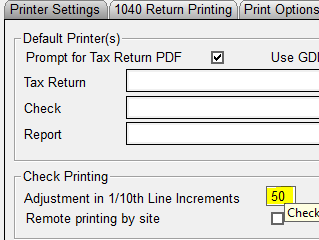
- It is recommended you put blank paper in your printer and print test checks.
- From the work in progress screen, click Checks, Registers, and Activation.
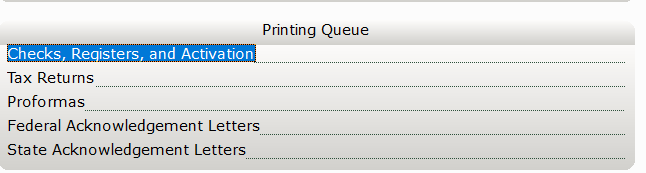
- On the Checks to Print tab of the Checks, Registers and Activation window click the Test Check button.
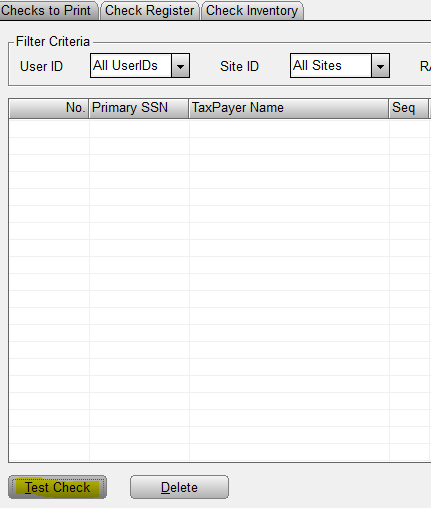
- Using a piece of your real check stock, overlay it on the printed test check to check for proper vertical alignment.
- If the vertical alignment does not match the layout of your check stock, try further changing the default number of 50. Verify the new vertical alignment by printing another test check. Compare the new vertical alignment to your check stock again.
- Once the vertical alignment matches the layout of your check stock, you are finished.
SimpleTAX 1040 does not load print window
SimpleTAX 1040 does not load print window with print options (ie..Email, PDF, Preview)
This behavior can occur if SimpleTAX 1040 is not configured to Prompt for Tax Return PDF.
To resolve this issue, follow the steps below:
- On the Setup menu, click Printer Setup.
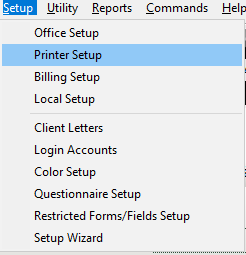
- Select the Prompt for Tax Return PDF check box
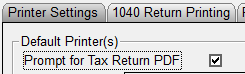
- Click OK
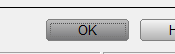
- Close and reopen SimpleTAX 1040.
“Form Imported or Not Supported” error when printing
“Form Imported or Not Supported” error when printing
Simple Tax 1040 does not support printing this form.
Workaround: You can workaround this issue if you press F8 while in the form.
How to print a tax return
How to print a tax return
To print a tax return, follow these steps:
- From within a tax return, on the Print menu, click Final Tax Return.
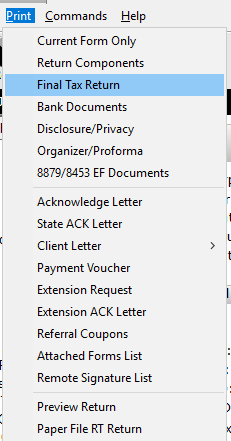
- Click the Print button.
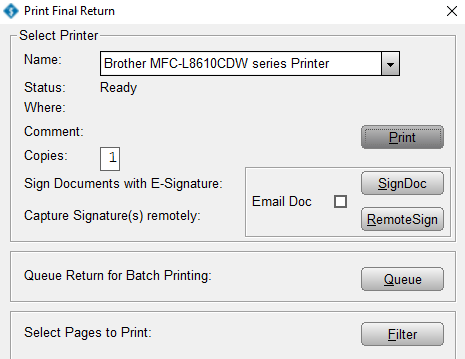
How to print the current form or worksheet
To print the current form or worksheet, follow these steps:
- Go to the form or worksheet you want print within a tax return
- Click the Print menu, click Print Current Form.
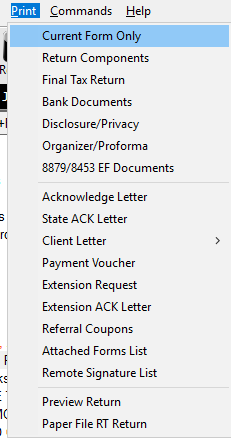
- Click the Print button.
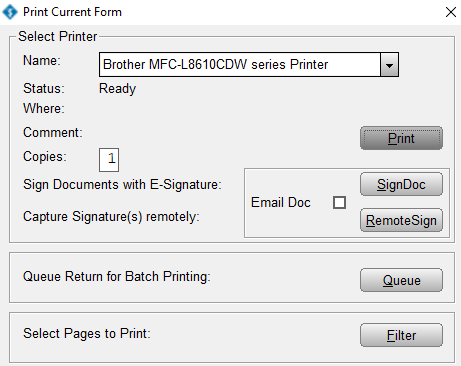
How to print a tax return as a PDF
How to print a tax return as a .pdf document
To print a tax return as a PDF document in Simple TAX 1040, follow these steps:
- From within a tax return, click Final Tax Return on the Print menu.
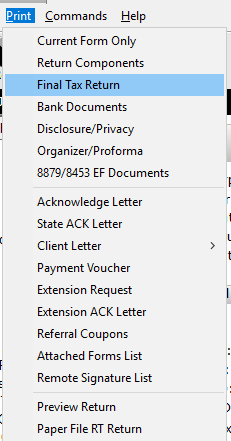
- Click PDF.
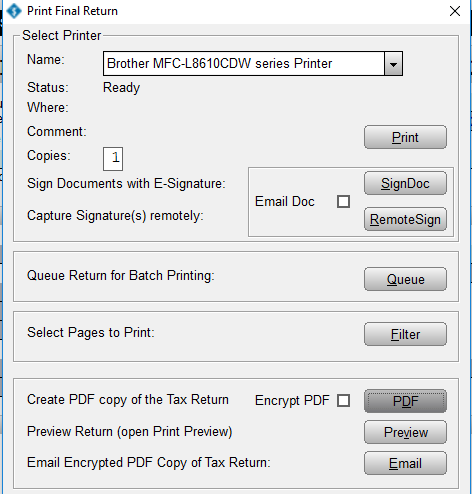
- In the .pdf file, click the Save Icon .
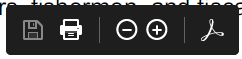
- In the Save As Copy dialog, browse to the folder where you want to save the .pdf file and then click Save.